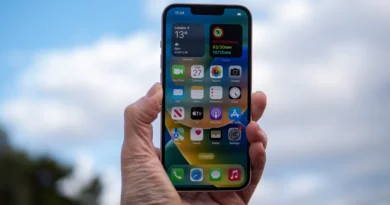How to enable 5GHz Wi-Fi on your PC or laptop?
In this article, we’ll explore how to enable 5GHz Wi-Fi on your PC or laptop. So, let’s get started.
If your Wi-Fi connection isn’t meeting your expectations, you have several options to consider.
One reason is switching to a different broadband provider, but keep in mind that this might lead to higher costs without any guarantees of a faster connection. Alternatively, you can explore using a Wi-Fi extender or a mesh Wi-Fi system to enhance your coverage, or simply move closer to the router for a faster-wired connection.
However, there’s an easier solution you might not be aware of. Most routers come equipped with ‘dual-band’ Wi-Fi capabilities, which means they simultaneously broadcast two separate Wi-Fi networks.
The default network is usually set at 2.4GHz, offering decent speeds over longer distances. If you’re unsatisfied with your current connection, it’s worth considering switching to the 5GHz band. Let’s start reading, how to enable 5GHz Wi-Fi on your PC or laptop.
How to enable 5GHz Wi-Fi on your PC or laptop?
What is the main difference between 5GHz Wi-Fi and 2.4GHz?
The main difference between 5GHz Wi-Fi and 2.4GHz is the speed and reliability. Yes. You’re right.
The 2.4GHz band is known for its ability to penetrate walls and floors more effectively, making it a reliable choice for providing Wi-Fi coverage throughout various rooms in the house. On the other hand, if you are in close proximity to the router or have few obstacles in the signal path, switching to the 5GHz band is likely to deliver a significantly faster connection.
Does 5GHz Wi-Fi exist in my router?
Before attempting to use 5GHz Wi-Fi on your devices, it’s crucial to confirm whether your router supports this feature, especially if it is a dual-band model. To verify this, you can check the router’s specifications online, consult the manual, or access the router’s settings directly to explore the available Wi-Fi options.
It’s quite common for routers to combine both bands under a single network name (SSID), presenting advantages and disadvantages. One drawback is that you won’t be able to force your device to use only the 5GHz band when they are merged. If your router permits it, it’s advisable to split the bands into two separate Wi-Fi networks. Modern BT Home Hubs offer this option:
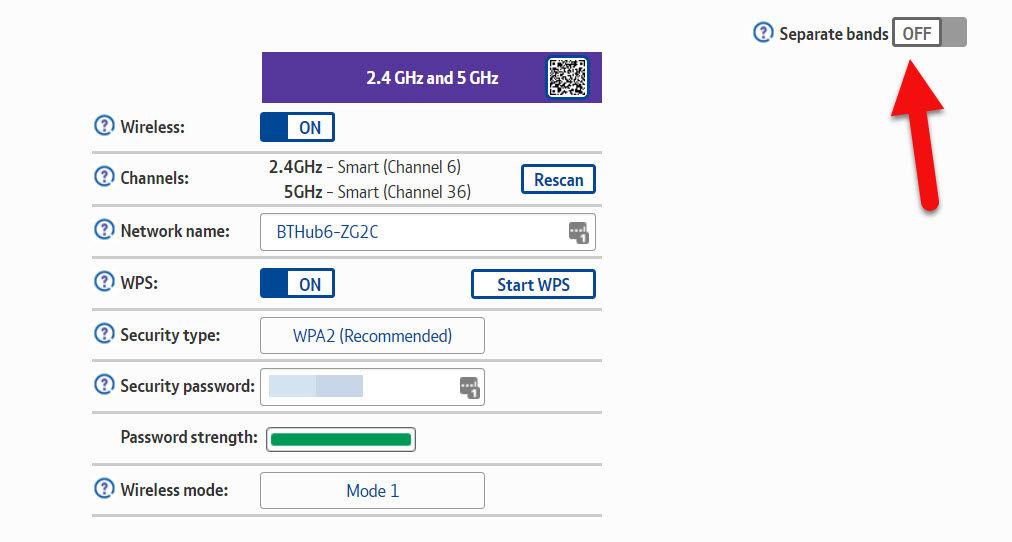
By having separate networks, you can rename them appropriately (e.g., adding “5GHz” to the 5GHz network) for easy identification from your laptop, phone, or tablet, ensuring you know which network you are connected to. If your router lacks this capability, most top-tier routers on the market do support it.
Is my laptop or PC compatible with 5GHz Wi-Fi?
When purchasing a new laptop, Wi-Fi specifications might not be at the forefront of your mind, and manufacturers don’t always provide this information outright. However, if you already own a Windows 10 or Windows 11 laptop, finding out whether it supports 5GHz Wi-Fi is a simple process, and the method remains the same for both operating systems.
Here’s how you can check:
- Use the search bar next to the Start menu to find and open the Device Manager.
- Expand the ‘Network adapters’ section to view the Wi-Fi adapter.
- Note down the make and model of your laptop’s Wi-Fi adapter, which typically includes the terms ‘Wi-Fi’ or ‘Wireless Network’ in its name.
Conduct an online search using the specific name of your Wi-Fi adapter to find its specifications. For example, if your laptop has a Qualcomm Atheros AR9285 adapter, searching for this model online will provide results showing that it operates only on 2.4GHz. Conversely, if your adapter supports Wi-Fi 5 (802.11ac) or Wi-Fi 6 (802.11ax), it will definitely support 5GHz. In most cases, 802.11n adapters will also support 5GHz.
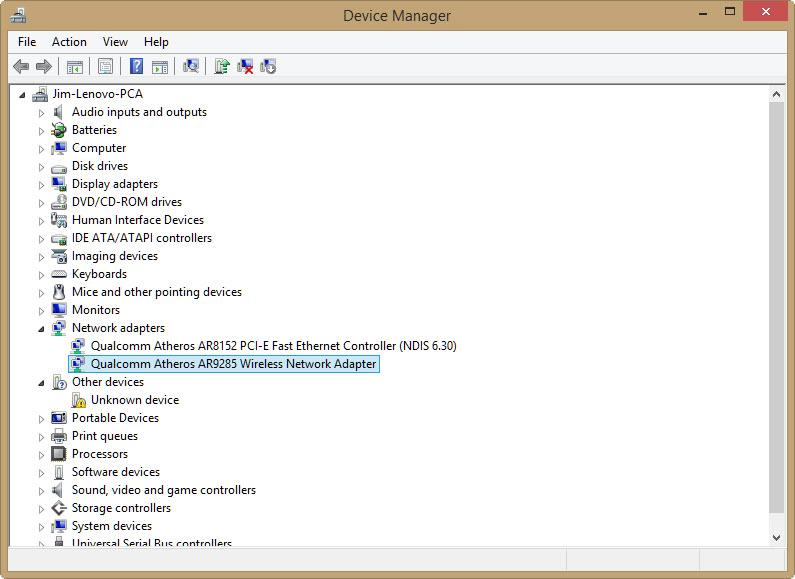
Alternatively, you can directly check the adapter’s properties from the Device Manager:
- Right-click on the Wi-Fi adapter and select ‘Properties.’
- Go to the ‘Advanced’ tab and examine the ‘Property’ list.
- If the adapter supports 5GHz, it should be mentioned here.
- If you don’t see the 5GHz option (as demonstrated in the example below), it indicates that either your adapter doesn’t support 5GHz or incorrect drivers are installed.
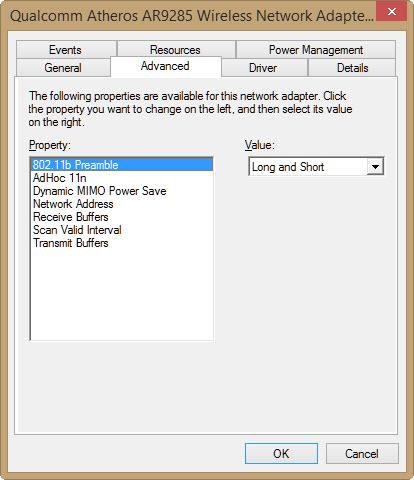
If your laptop doesn’t support 5GHz Wi-Fi, there’s a simple solution. You can add 5GHz Wi-Fi functionality to any laptop that lacks it by using a dongle. These dongles are relatively affordable, and there are numerous excellent options available in the market.
How to connect to 5GHz Wi-Fi from your laptop or PC?
Connecting to 5GHz Wi-Fi from your laptop is a straightforward process. Once you spot your router’s 5GHz wireless network name in the list of available Wi-Fi networks, follow these simple steps:
- Click on the 5GHz network name from the list.
- Then, select the ‘Connect’ option.
- When prompted, input the password for the network.
- That’s it! You should now be successfully connected to the 5GHz Wi-Fi network.
For Windows 10 users, the process resembles the following, while Windows 11 operates similarly.
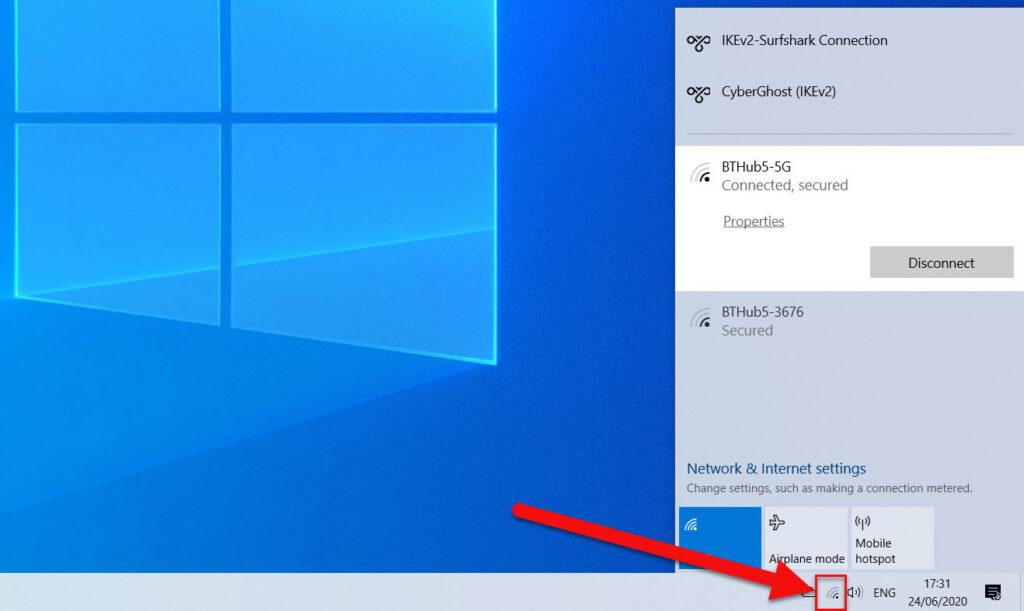
The image above displays two distinct networks being broadcast from a single BT Home Hub 5 router. To view all the available wireless networks within range on your Windows laptop, click on the Wi-Fi icon (or the right arrow next to it on Windows 11). If switching to the 5GHz network doesn’t yield the desired results for your connection, there are additional methods to enhance Wi-Fi speed. Consider exploring more ways to optimize your Wi-Fi performance.
Conclusion
Reading how to enable 5GHz Wi-Fi on your PC or laptop can significantly enhance your internet experience. By following the simple steps outlined in this guide, you can access the faster and more reliable 5GHz band, leading to improved internet speed and connectivity. Upgrade your device to take advantage of this advanced wireless technology and enjoy seamless online activities with ease. Embrace the power of 5GHz Wi-Fi for a smoother and more efficient browsing experience.
Recommended For You
How To Get Windows 11 On Your Old Laptop or PC?
Windows 10 Features Absent in Windows 11
How to Get Abobe Photoshop For Free?| Top 4 Ways
Source: Tech Advisor