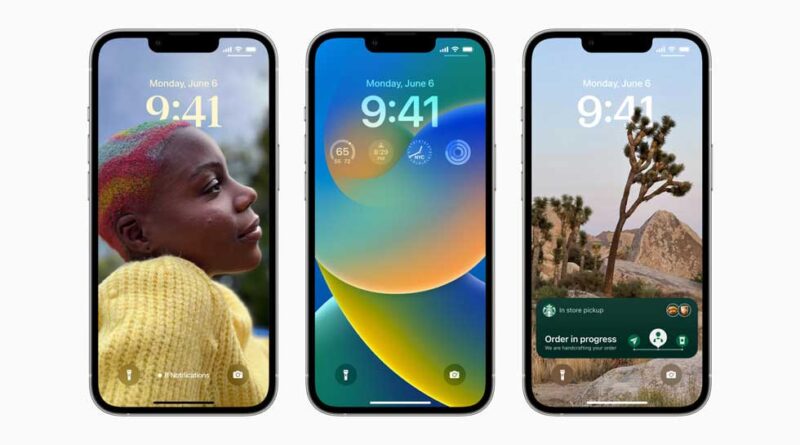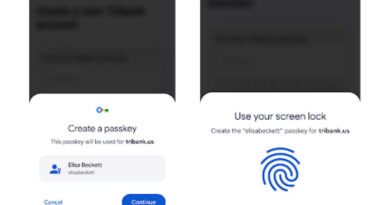iOS 16: Discover 15 Hidden Features to Unlock Your iPhone’s Full Potential
Maximize the potential of your iPhone by utilizing these often-overlooked iOS 16 features and configurations.
Since the release of iOS 16 by Apple over six months ago, we’ve witnessed various minor updates including the latest ones, iOS 16.4 and iOS 16.4.1. Each of these updates brings fresh features and settings to your iPhone, such as the option to unsend text messages and emails or crop out objects from your pictures. However, there could be some that have gone unnoticed.
In this article, we will guide you through the top hidden treasures of iOS 16, such as password-secured photo albums, effortless access to Wi-Fi passwords, and additional features that you need to know.
Don’t forget to refresh your memory on the significant iOS 16 updates that you’ll adore, and those you may not like so much (fortunately, there are solutions). Additionally, take a look at what’s in store for Apple with the forthcoming release of iOS 16.5 if you’re curious.
How To Share And View Saved Wifi-Passwords?
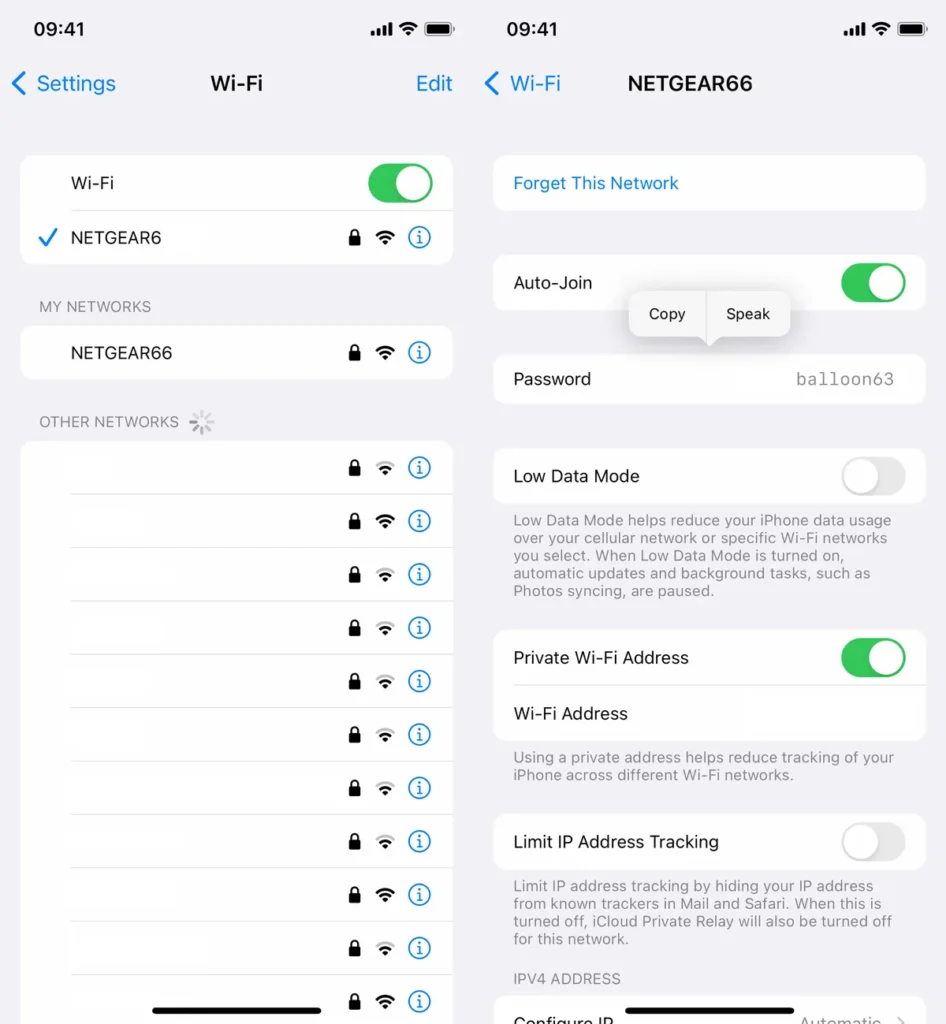
For some time, Apple has provided iOS users with the ability to share Wi-Fi passwords, but only via proximity to another Apple device. In case this feature failed to function automatically, retrieving the password from your settings was impossible. Additionally, sharing saved Wi-Fi passwords with individuals outside the Apple ecosystem, such as an Android user or someone using a computer, necessitated the recollection of the password. However, things have changed.
To access the password for the desired network, navigate to Settings, then to Wi-Fi, and click on the small information icon located next to the network. To view the network password, click on the Password section and utilize Face ID or enter your passcode to reveal it. Finally, click on Copy to add the password to your clipboard for sharing.
How to Search And Remove Duplicate Videos And Photos?
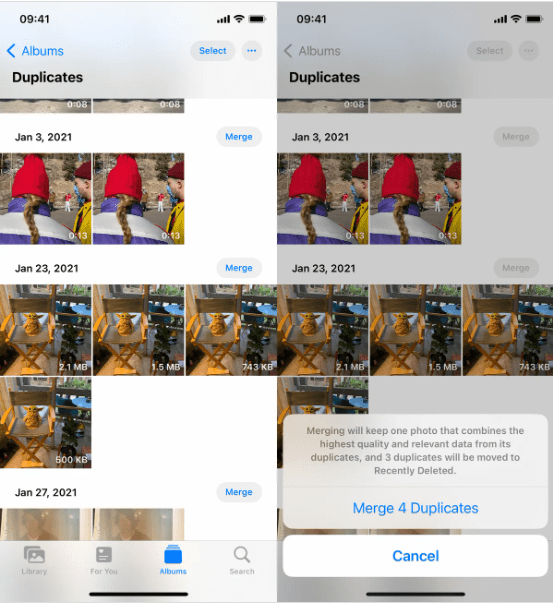
In case you’ve unintentionally saved a picture multiple times or have downloaded a video repeatedly, your photo album may be cluttered with duplicates. Although it may not be an issue if you have abundant storage, if you’re experiencing a storage crunch, iOS 16 provides a straightforward approach to eliminate every single duplicate.
Within the Photos > Album, you will notice a fresh Duplicates album categorized under Utilities. Apple scans your entire photo collection and presents all instances of duplicated pictures or videos within that album. You may opt to delete any duplicates or press Merge to retain the picture with the best quality and relevant data, relocating the others to the trash.
While you may prefer to review each collection of duplicates to verify if they are indeed identical copies and not similar pictures, you also have the option to click Select > Select All > Merge to remove every picture and video that Apple identifies as a duplicate in one go.
FaceTime call with Siri
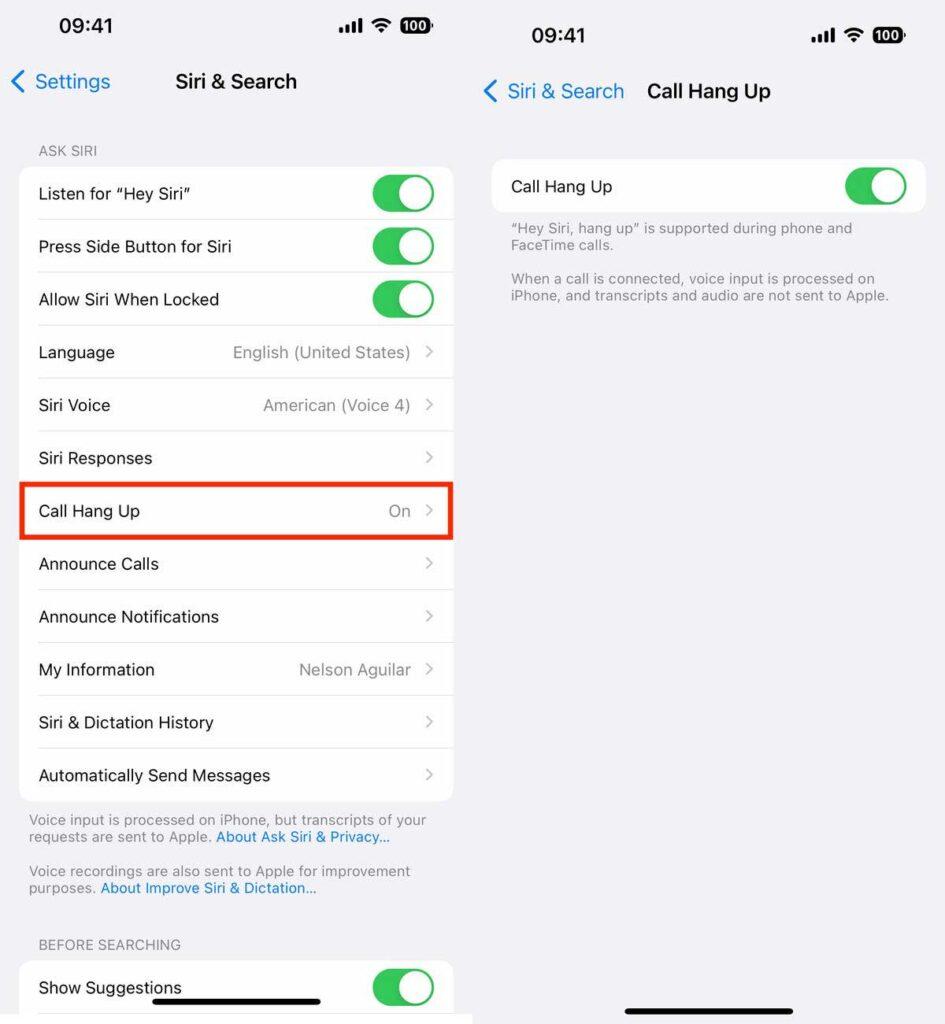
Siri is proficient at many tasks. You can utilize the virtual assistant to send text messages, receive directions, or play music. However, there’s one thing Siri couldn’t do in the past, which is hanging up a phone call, which is quite strange. Fortunately, this is no longer the case with iOS 16.
Within Settings, navigate to Siri & Search and ensure that Listen for “Hey Siri” is activated. If it is, a new option, Call Hang Up, will appear below.
Access that option and toggle on Call Hang Up. During a phone call or FaceTime video conversation, utter “Hey, Siri,” and instruct her to terminate the present call.
How to Connect Your iPhone with Nintendo Switch Joy-Cons?
For a while now, Apple has enabled iPhone and iPad users to pair third-party game controllers such as the Xbox Core Controller and PS5 Sony DualSense to make playing mobile games like Minecraft, Apple Arcade, and Call of Duty more convenient. The list of console controllers that can be used now includes another.
You can now connect your Nintendo Switch Joy-Con controllers to your iOS 16-powered iPad or iPhone. To do this, press and hold the small black pairing button on the Joy-Con until the green lights start flashing. This demonstrates that the controller is prepared to pair. Then, on your iPhone or iPad, navigate to Settings > Bluetooth and choose the Joy-Con from the available devices list. Rehash this cycle for another joy-con.
Providing an Additional Layer of Security to Protect Your Personal Photos And Videos.
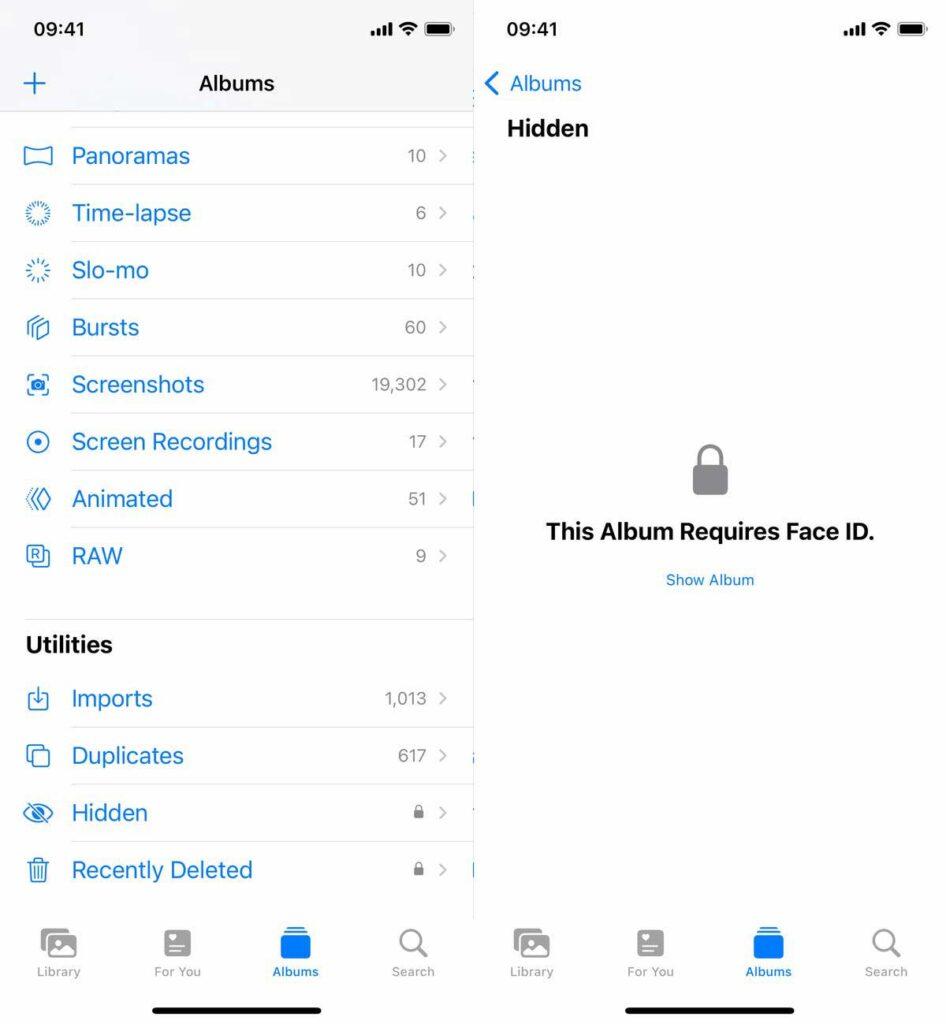
The Photos app’s “Hidden” album is not a reliable option for hiding private photos and videos since they can be easily found by anyone. Although Apple provides an option to make the album “invisible,” someone with access to your phone can easily make it visible again and access its contents.
With the latest iOS 16 update, the Hidden album in the Photos app can now be locked for added privacy. There’s no need to enable this feature manually as it’s turned on by default. To see it in action, open the Album Tab and navigate to the Albums tab. The Hidden and Recently Deleted albums will now have a small lock icon beside them. To view the photos and videos in these albums, you’ll need to authenticate with your Face ID or your passcode.
iOS 16 has a new feature that allows you to easily copy and paste photo and video edits across multiple images or clips.
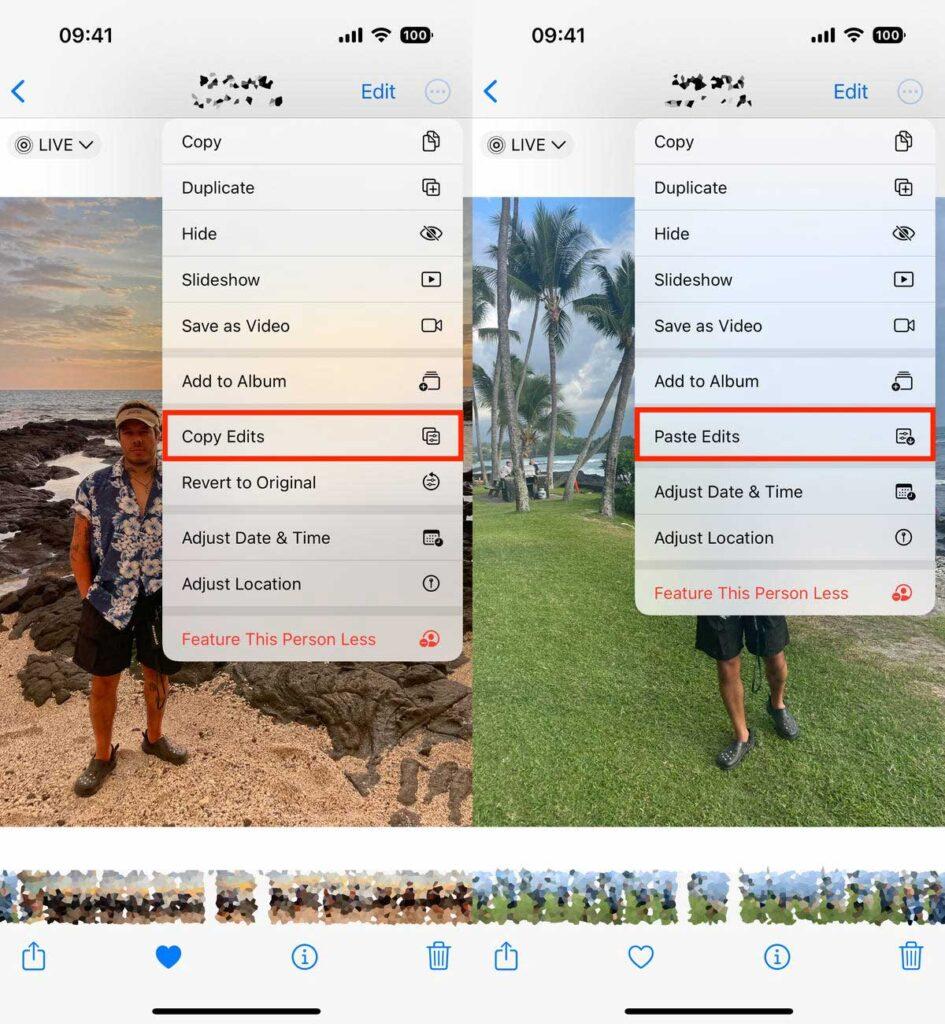
You can now easily apply the same edits, such as brightness, contrast, and saturation, to multiple photos and videos in the Photos app on iOS 16. By copying the edits from one photo or video, you can then paste them onto others in your camera roll, making it quicker and more efficient to achieve a consistent look across your images.
You can now easily copy and paste photo and video edits in the Photos app. Open a photo that you have edited and tap on the three-dot menu in the top-right corner. Select “Copy Edits” and then go to the photo or video where you want to paste the same edits. Tap on the three-dot menu and select “Paste Edits.” Please note that this feature is only available for photos and videos that have been edited within the Photos app, not those edited using third-party photo editors. Once you hit “Paste Edits,” the photo or video will reflect the same changes as the original.
How to Send an Emoji Using Siri?
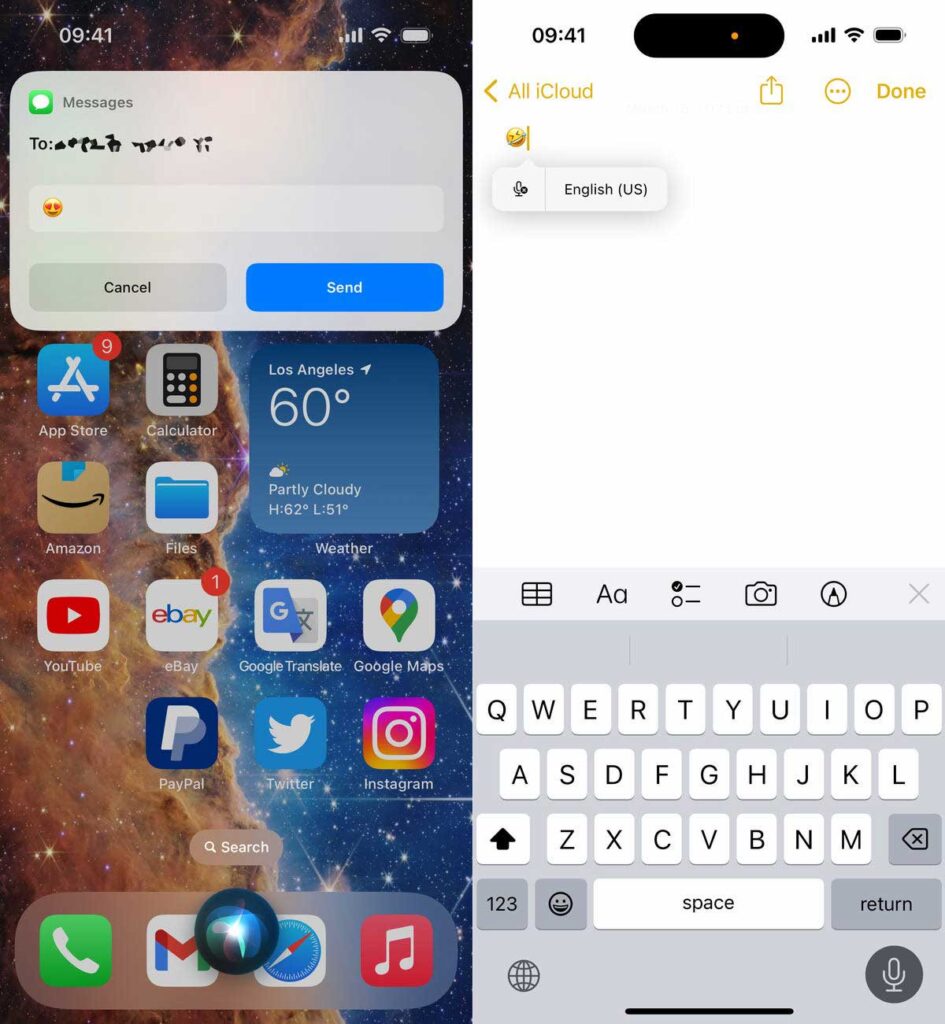
With the release of iOS 16, Siri can now send emojis using voice commands. Previously, Siri was only capable of dictating lengthy texts and emails. Now, you can easily include emojis in your message by simply saying the name of the emoji you want to use, such as “face with tears of joy emoji” or “red heart emoji”.
By using the keyboard dictation feature on your iPhone, which can be accessed by tapping the microphone icon located at the bottom right of the keyboard, you can insert emojis anywhere you can type text such as in a note or an Instagram caption, simply by saying the name of the desired emoji.
How to Add Haptic Feedback to Your iPhone’s Keyboard?
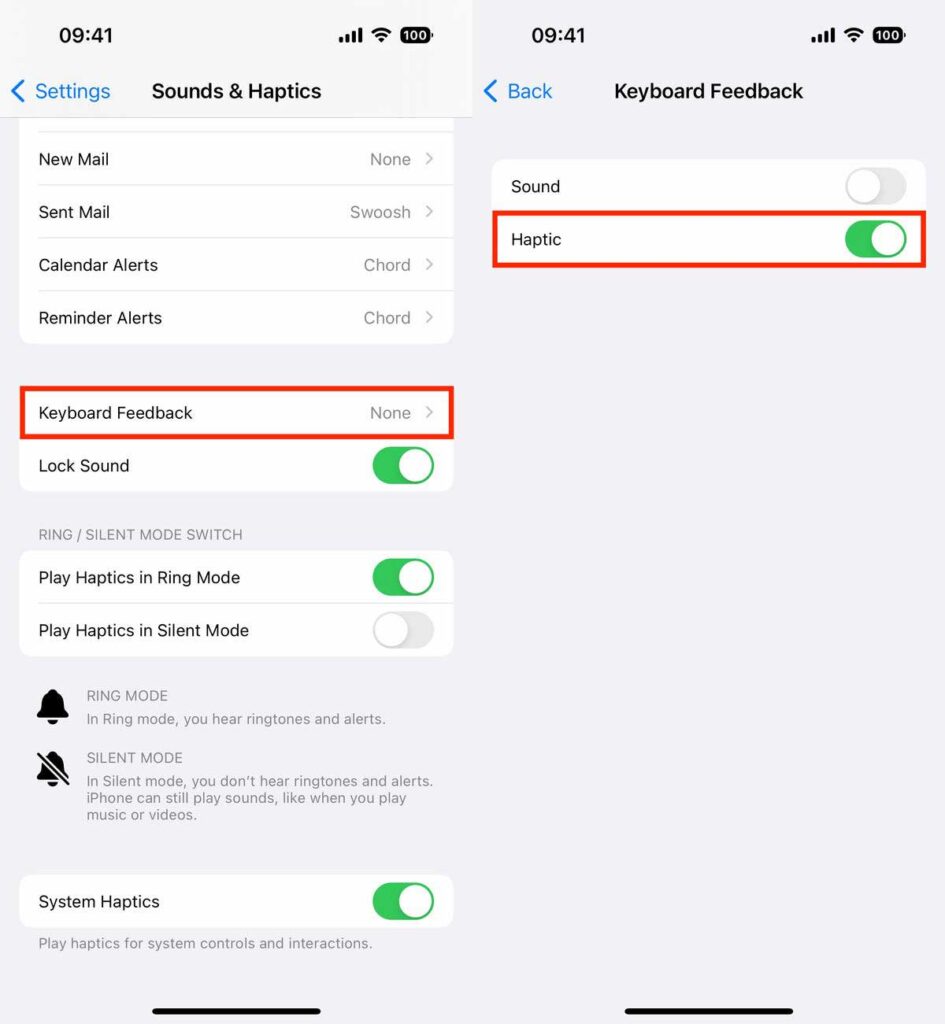
For a while now, the iPhone has provided haptic feedback that you feel when you try to delete an app from your home screen or enter an incorrect password on your lock screen. However, it’s been odd that haptic feedback hasn’t been an option for the default iOS keyboard – that is, until now.
To add a subtle vibration to your keyboard for each key you type, you can navigate to Settings > Sounds & Haptics > Keyboard Feedback and turn on the Haptic option. The Sound option on this page controls the audible clicks you hear while typing, which can be turned off if desired.
Now Lets You Pin Your Frequently Visited Tabs to the Browser’s Start Screen.
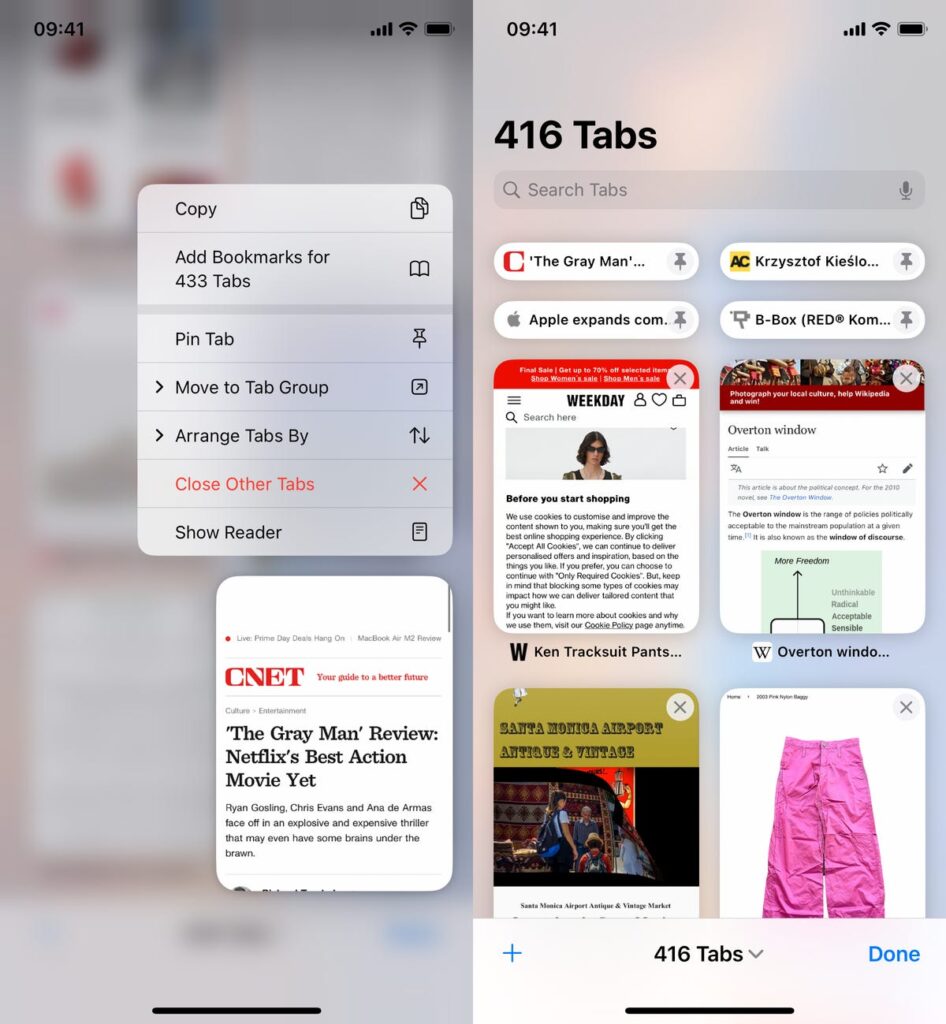
When you have many tabs open in Safari, it can be challenging to find a specific one, especially when you’re close to the 500-tab limit. Scrolling through the endless tabs can be frustrating. But now, there is a simpler way to locate the tab you need.
You can now quickly access your favorite tabs in Safari by using the Pin Tab feature. To pin a tab, press and hold on an open tab, then choose the option to Pin Tab. This will move the tab to the top of Safari as a small tab preview, allowing you to access it with a single tap. The pinned tab will be permanently visible, even when you open new tabs, making it easier to access your favorite websites. If you want to unpin a tab, simply press down on it and select Unpin Tab, and it will return to its original position in your grid of open tabs.
How to Delay The Delivery of Your Emails For a Longer Period?
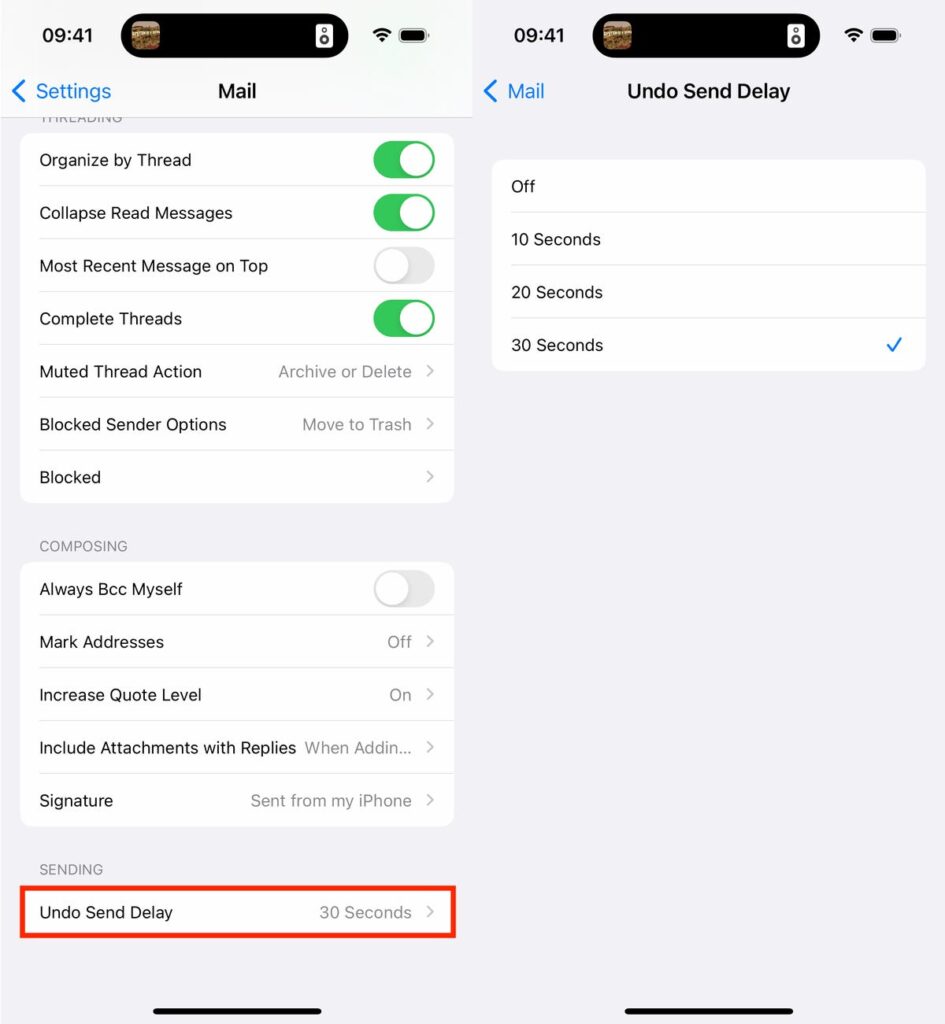
Accidentally sending an email can happen to anyone, especially when juggling multiple tasks or conversations. Thankfully, iOS 16 has added a feature that allows you to retract an email within 10 seconds of sending it. However, some may find this window too short. The good news is that you can extend the delay.
To adjust the delay time for unsending an email, open Settings, tap on Mail, and scroll down until you see the option for Undo Send Delay. By default, the delay time is set to 10 seconds, but you can choose to extend it to 20 or 30 seconds, depending on your preference.
How to Unlock Your iPhone with Face ID Even when You’re lying down?
Unlock your iPhone with Face ID even while lying down with iOS 16. Previously, Face ID only worked in the portrait orientation, making it difficult to unlock the phone while lying on your side. This feature is available only on iPhone 13 and 14 running on iOS 16.
You May Also Like: iPhone 15 Rumors: New ‘Ultra’ Model and USB-C Connector Expected in Next Release
How to Enable Notifications During Screen Sharing?
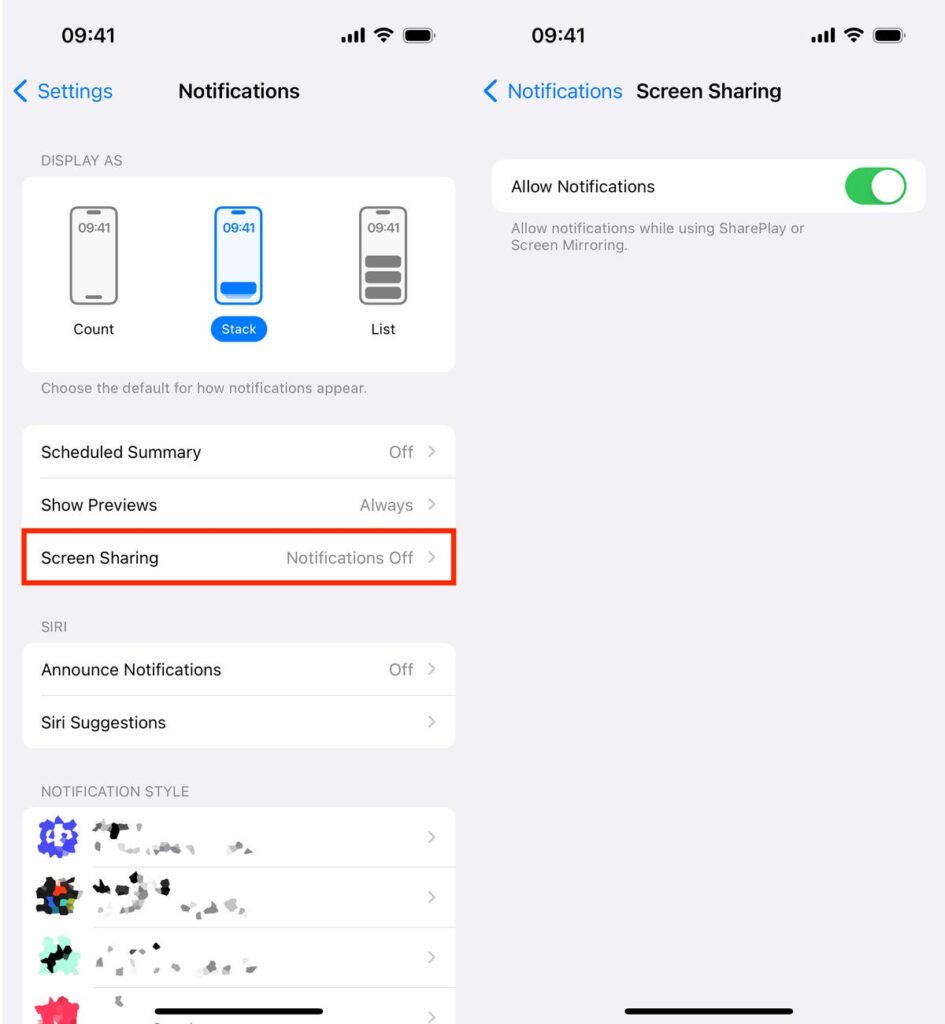
To ensure privacy, Apple disables notifications when you share your screen through SharePlay or Screen Mirroring. However, if you don’t mind others seeing your notifications, you can enable notifications on iOS 16. To do this, open the Settings app, go to Notifications, and then select Screen Sharing. Toggle on the Allow Notifications option to enable notifications while screen sharing.
How to Copy Your Screenshots to the Clipboard Without Saving Them?
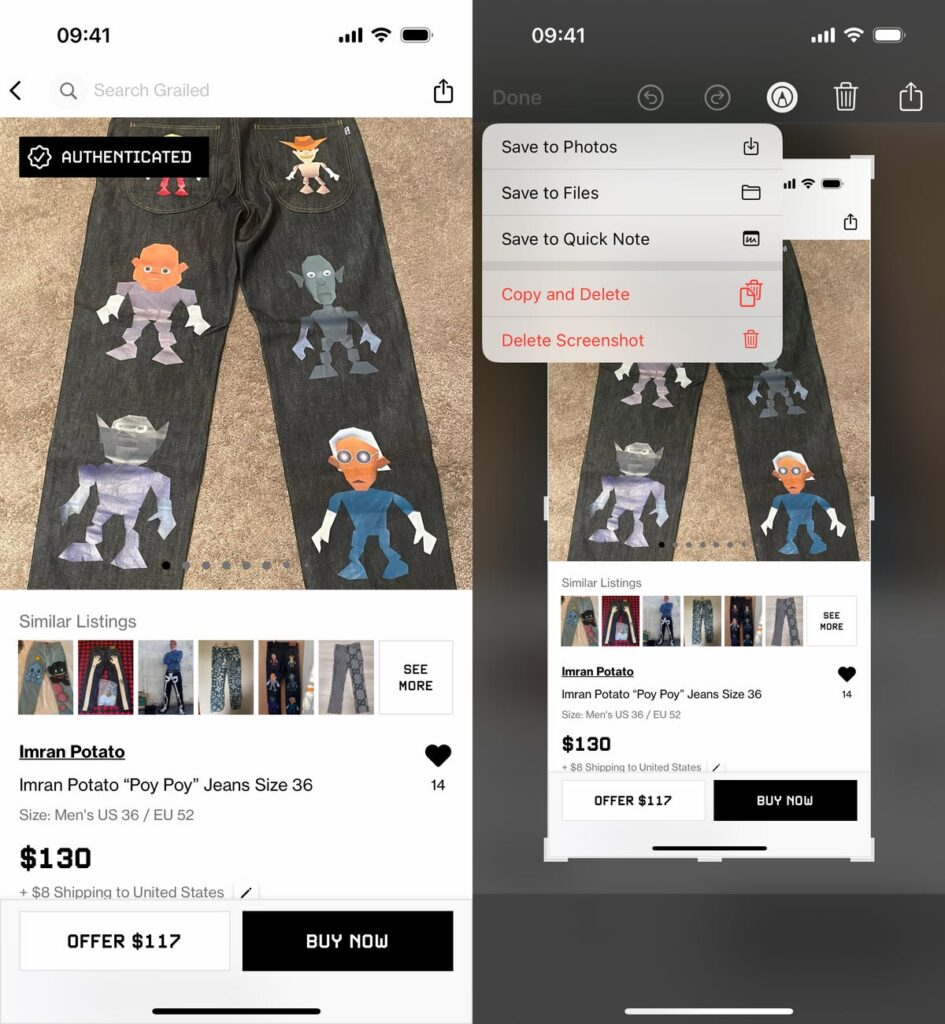
With the latest iOS 16 update, you can now quickly share your screenshots with others without saving them on your device. Once you take a screenshot, simply tap on the preview that appears and select “Done” in the top-right corner. From there, choose “Copy and Delete” to copy the screenshot to your clipboard and remove it from your phone. You can then paste the screenshot wherever you want to share it.
How to remove preinstalled Apple apps on your iPhone?
In iOS 10 and later, Apple introduced the ability to remove certain preinstalled apps such as Stocks, Maps, and Calculator. But with the latest update to iOS 16, users can now remove three more apps: Find My, Clock, and Health. It’s important to note, however, that deleting these apps may have unintended consequences, such as causing issues with other apps and connected devices like your Apple Watch.
Recommended: Twitter Search Bar Restrictions: Rebuilding Twitter For Paid Use
How to Increase Siri’s listening time?
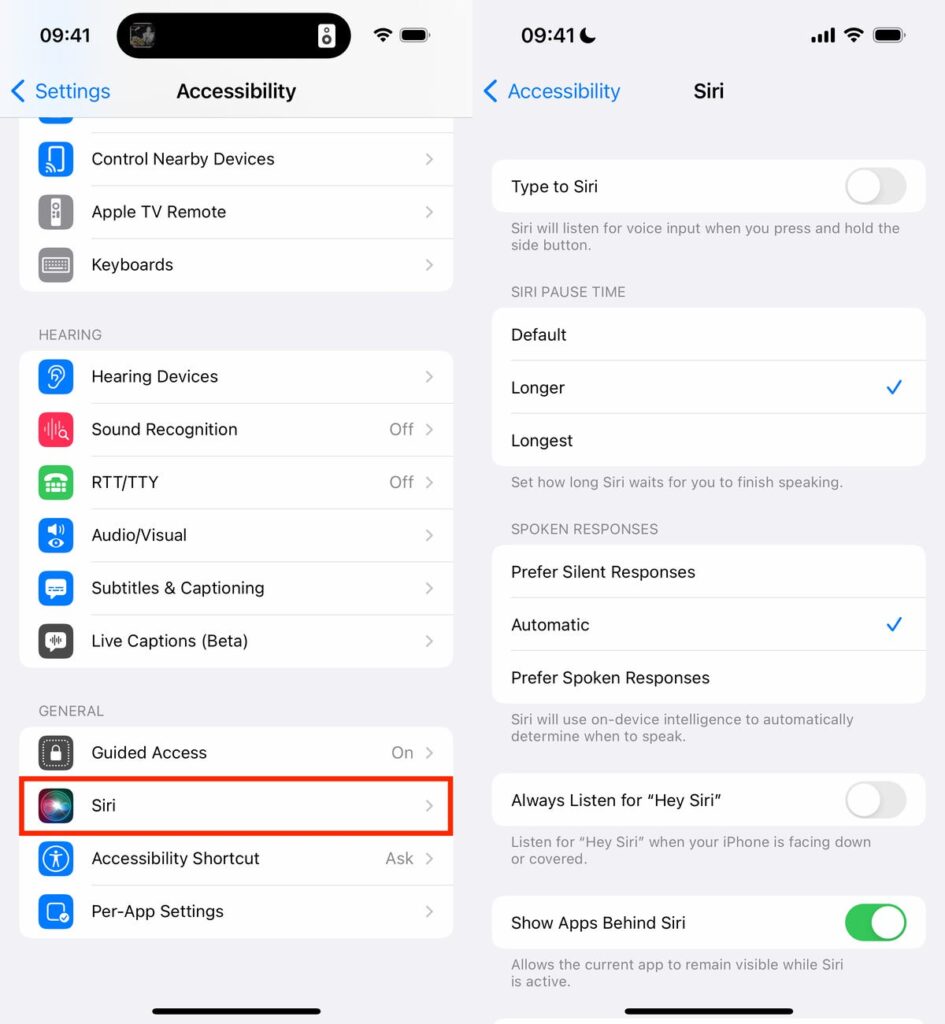
You can make Siri listen to you longer in case you are getting cut off by the voice assistant. However, the feature is not located in an easily visible location. To access it, you need to open the Settings app and navigate to Accessibility > Siri. From there, you can select either “Longer” or “Longest” options to adjust the listening duration of Siri. You can experiment with both options to see which one works best for you.
To learn more about iOS 16 and its features on the iPhone, be sure to take a look at our iOS 16 cheat sheet.