iPhone Hacks: How to Fix Top 4 Irritating iOS 16 Features
Some of the newly introduced features in iOS 16 have not gained popularity.
The latest version of the iPhone’s operating system, iOS 16, includes numerous interesting features and iPhone hacks. Apart from the ability to edit and unsend text messages, users can now remove individuals or objects from pictures with a simple tap, retrieve saved Wi-Fi passwords, and even employ Nintendo Switch controllers for gaming.
Although iOS 16 introduced many useful features, some are proving to be more of a nuisance than a benefit for some iPhone users. For instance, the new iPhone home screen search button is not widely accepted, and the random photo pop-ups can be uncomfortable or embarrassing. After all, nobody’s perfect, and not all features appeal to everyone.
Disabling the troublesome features on your updated iPhone is a simple task. I’ll guide you through the process of “fixing” the most commonly disliked features in iOS 16. Additionally, ensure that you have altered these crucial iPhone settings and explored the numerous concealed features within iOS 16 while you’re here.
iPhone Hacks: How to Fix Top 4 Irritating iOS 16 Features
Terminate the new search button from the home screen of your iPhone.
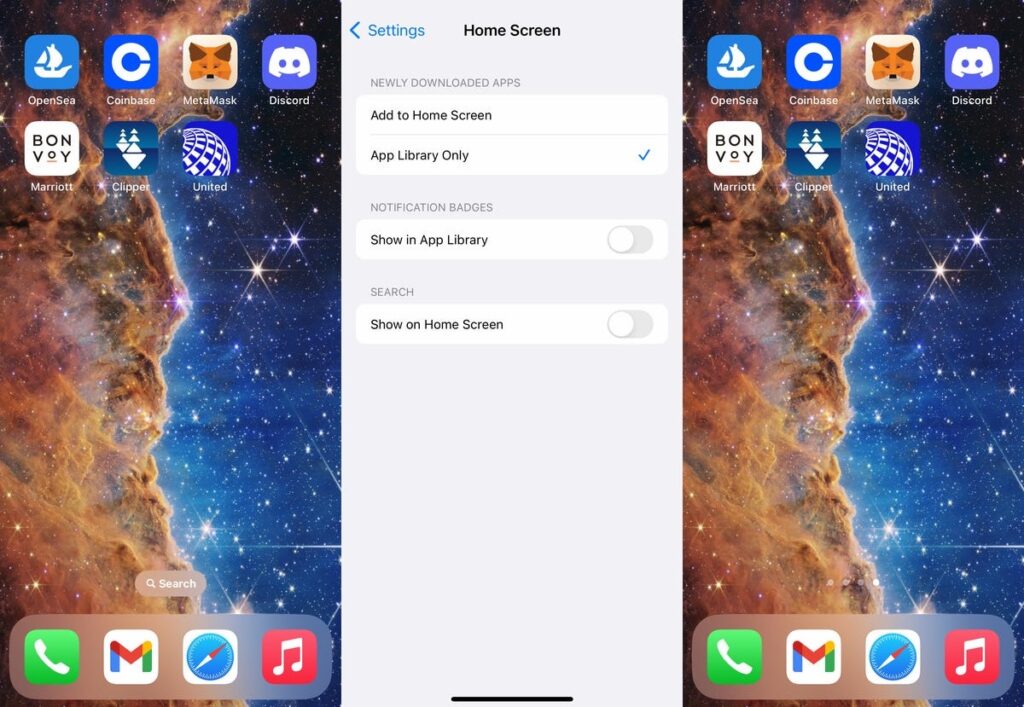
The search function on your iPhone enables you to swiftly locate a text message, third-party app, file, note, or location, among other things, on your device or the internet. As you’re aware, you can access the search bar by swiping down on any part of the screen.
iOS 16 introduces an additional method to access the Search feature from the home screen, which is a small button located above your dock.
Nonetheless, it’s easy to inadvertently activate the new search button since it’s positioned close to where your thumb may land when you swipe through your multiple home pages.
As with many new features on iOS 16, you have the option to disable this setting. To eliminate the search button from your home screen, launch the Settings app, navigate to Home Screen, and toggle off Show on Home Screen.
Once you’ve disabled the setting, the Search bubble will vanish, and instead, you’ll see a few small dots that indicate your different home screens.
Prevent spontaneous (and awkward) photo pop-ups on your iPhone screen
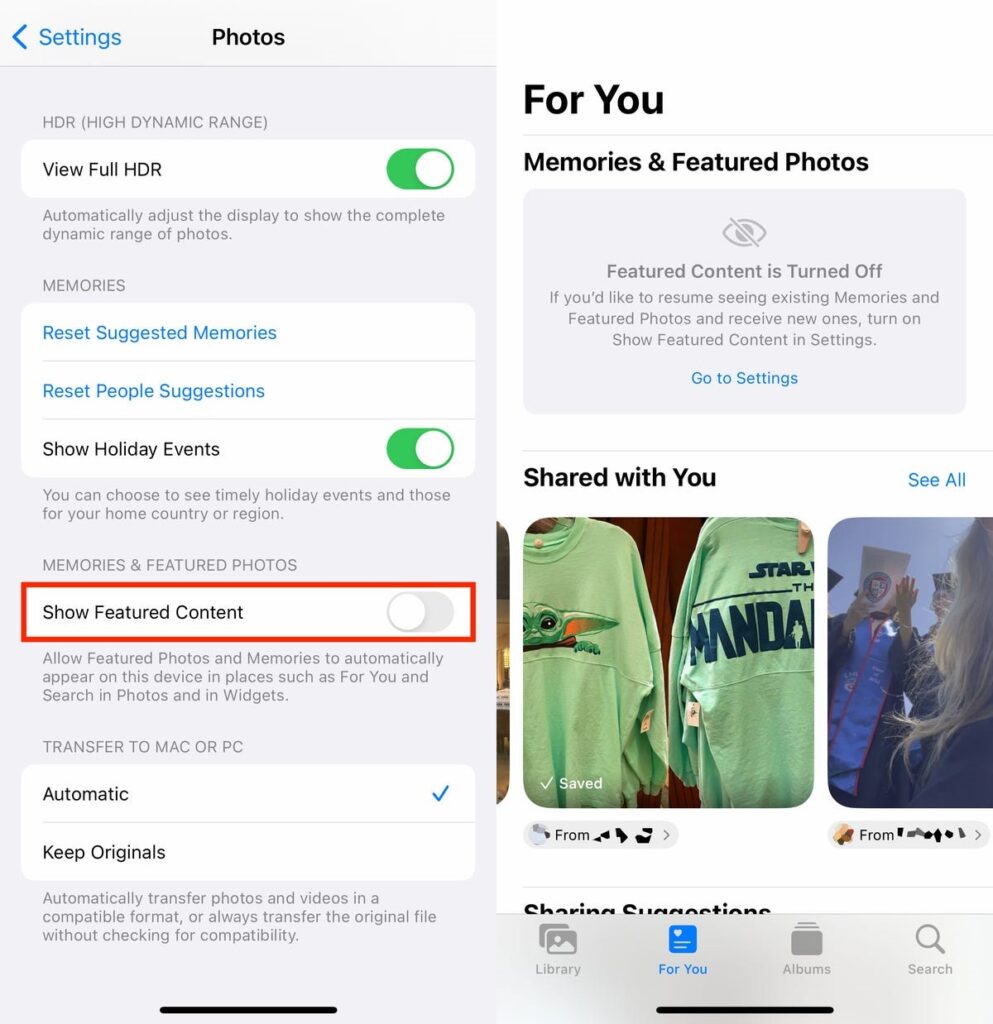
Apple’s AI algorithm is programmed to highlight photos and videos from various locations on your iPhone, serving as a reminder of your family vacations, couple photos, and holidays. You might not want your private, embarrassing, or inappropriate photos to appear unexpectedly.
iOS 16 offers a new feature that enables you to prevent Featured Photos and curated collections, such as Memories, from appearing in photo widgets on your home screen, as well as in the Search and For You sections within the Photos app.
Recommended: Discover 15 Hidden Features to Unlock Your iPhone’s Full Potential
To prevent these customized photos from appearing, open the Setting, navigate to Photos, and toggle off Show Featured Content. Enabling this setting will prevent all featured content from appearing on your device, and will restrict access to it only within your photo library and albums.
How to Prevent Accidentally Ending Your Own Phone Calls?

The side/power button on your iPhone’s side enables you to swiftly put your device to sleep or wake it up. However, if you inadvertently press it while on a call, you’ll end the conversation prematurely. If this has been a problem for you, iOS 16 now provides a solution.
To prevent the side button from ending your calls, open Settings, navigate to Accessibility > Touch, and toggle off Lock to End Call. If you accidentally press the side button, your screen will go to sleep, but your phone call will continue uninterrupted.
Switch back to using the old lock screen notifications on your iPhone

Apple’s latest update includes a redesigned lock screen with new features like widgets, customizable fonts and colors, a wallpaper gallery, and stylized date and time. However, notifications have been moved to the bottom of the lock screen, requiring a tap to appear full screen.
However, some users may prefer the previous notification placement. If you want to revert to the iOS 15 style, open Settings and navigate to Notifications > Display As. Here, you will find three options:
The “Count” option displays notifications as a number at the bottom of the lock screen.
The “Stack” option shows notifications grouped together in a stack at the bottom of the lock screen.
In the List option, notifications will appear in a full, expanded view across your lock screen, just like they did in iOS 15.
To revert to the previous notification appearance, select the List option.



